40 avery labels from excel
Word Mail Merge | Avery.com Click Start Mail Merge, then Labels, then select Avery US Letter in the drop-down menu next to Label Vendors. Next select your Avery product number and click OK. Once your label sheet opens in Word, Click Select Recipients and Use Existing List Browse your files to find your Excel spreadsheet and click Open. How to Print Labels from Excel - Lifewire Choose Start Mail Merge > Labels . Choose the brand in the Label Vendors box and then choose the product number, which is listed on the label package. You can also select New Label if you want to enter custom label dimensions. Click OK when you are ready to proceed. Connect the Worksheet to the Labels
How to print mailing labels from Excel - YouTube How to print mailing labels from Excel Dave's Tech Rescue 95.3K subscribers Subscribe 5.4K Share 414K views 3 years ago Microsoft (Office) 365 In this video I show you how print your mailing...
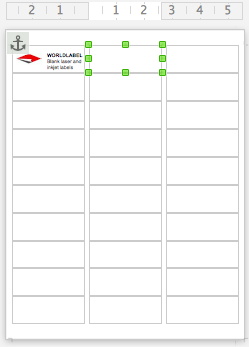
Avery labels from excel
Create and print mailing labels for an address list in Excel ... To create and print the mailing labels, you must first prepare the worksheet data in Excel, and then use Word to configure, organize, review, and print the mailing labels. Here are some tips to prepare your data for a mail merge. Make sure: Column names in your spreadsheet match the field names you want to insert in your labels. How to Print Avery 8160 Labels from Excel (with Easy Steps) - ExcelDemy Next, go to the Mailings tab >> click on Start Mail Merge >> select Labels. Now, the Label Options box will appear. Then, select Avery US Letter as Label vendors. Next, select 8160 Address Labels as Product number. After that, press OK. Again, from the Mailings tab >> click on Select Recipients >> select Use an Existing List. How to Create Mailing Labels in Word from an Excel List In the drop-down menu that appears, select "Labels." The "Label Options" window will appear. Here, you can select your label brand and product number. Once finished, click "OK." Your label outlines will now appear in Word. Note: If your label outlines aren't showing, go to Design > Borders, and select "View Gridlines."
Avery labels from excel. How to Print Avery Labels from Excel (2 Simple Methods) - ExcelDemy Step 02: Make Avery Labels in Word Secondly, open a blank document in Microsoft Word. and go to the tab. Following, navigate to Mailings > Start Mail Merge > Labels. Now, choose the options as shown in the image below and click OK to close the dialog box. Next, select Design > Page Borders. Immediately, a Wizard box appears, choose Borders > Grid. Create and print labels - Microsoft Support To create a page of different labels, see Create a sheet of nametags or address labels. To create a page of labels with graphics, see Add graphics to labels. To print one label on a partially used sheet, see Print one label on a partially used sheet. To create labels with a mailing list, see Print labels for your mailing list Avery Easy Merge Help Avery Easy Merge for Office 365 Introduction Updated February 2020! The Avery Easy Merge add-in makes it quick and easy to create labels, cards and name tags using an Excel spreadsheet. The information in your list is merged into Avery Design & Print Online, where you can format and print your project. Free Label Making Software - Avery Design & Print Avery Design & Print - Make Labels Online Free software and templates. Make designing simple. Start Your Design Watch a Demo Create visually engaging designs, whether you are a seasoned designer or a total novice. Free Templates Personalize one of our professionally designed templates for a jump-start on bringing your ideas to life.
How Do I Create Avery Labels From Excel? - Ink Saver Creating Avery labels from Excel is that simple! You only have to type in your spreadsheet data, go to Avery's official site, choose the design that fascinated you, import the Excel data, and voila, you are done! We hope that the above step-by-step guide has helped you learn how to create Avery labels easily from excel. Inksaver Editor Design & Print Online Mail Merge, Import Data from a ... - Avery First, be sure your data in the spreadsheet is arranged in columns. Then, in step 3 Customize On the left click on Import Data and select Start Import/Merge Next, select Browse for File and locate your spreadsheet (Available file types: .xls, xlsx and csv). If you get an error, try saving your file as a .csv and re-upload. How to Print Labels From Excel List Using Mail Merge How to Print Labels From Excel List Using Mail MergeIn this video I give you a demo on how to print labels from data in an excel sheet using Avery 45160 labe... How to Use Avery 5160 Labels on Excel | Techwalla Another list generates with all the Avery label styles. Click the 5160 model labels and select OK. The Word document sizes the labels to match the exact spacing and design necessary. Now, click File and select the Advanced option to connect Excel to Word. Mark the Confirm file format conversion check box and select OK.
How to Print Avery 5160 Labels from Excel (with Detailed Steps) - ExcelDemy Step-by-Step Procedure to Print Avery 5160 Labels from Excel Step 1: Prepare Dataset Step 2: Select Avery 5160 Labels in MS Word Step 3: Insert Mail Merge Fields Step 4: Print Avery 5160 Labels Conclusion Related Articles Download Practice Workbook Download this practice workbook to exercise while you are reading this article. Avery | Labels, Cards, Dividers, Office Supplies & More Open Excel spreadsheet and launch the add-in Click Export Now and continue to Avery Design & Print Select the Avery product being used and a free template Personalize and print "Avery Easy Merge is the easiest way for consumers to print labels from Excel," said Phil McGee, Group Manager Digital Products. Label Templates | Templates for labels, cards and more - Avery Avery Design & Print Online Easily create custom labels, cards and more Choose from thousands of professional designs and blank templates Personalize with custom fonts, colors and graphics Quickly import contacts or data with mail merge Save projects online or to your computer Learn More Watch a quick demo to see how it's done! How to Make Avery Labels from an Excel Spreadsheet Step 1 Go to Avery's design and print center online to create your labels. Video of the Day Step 2 Select "Address Labels" from the category. Check the product number of the Avery labels you're using, then pick a matching number from "Find Product Number or Description" and click on "Next." Step 3 Choose "Blank Design" from "Select Category."
How to Print Labels From Excel - EduCBA In a blank word document, Go to > Mailings, select > Start Mail Merge, select > Labels. A new pane called Label Options will open up. Under that, select Label vendors as Avery US Letter, Product number as 5160 Address Labels. Then, click OK. See the screenshot below.
Can I merge the information from an excel spreadsheet to Avery 16154 In the "Label Options" window, scroll down and select "Avery US Letter" as the label vendor and "16154 Easy Peel Return Address Labels" as the product number. Click "OK". Click on "Select Recipients" and choose "Use Existing List". Browse to and select your Excel spreadsheet file containing the data you want to merge onto the labels.
How to Print Labels | Avery.com Check the packaging or the Avery label sheet to find the 4-5 digit product or template number. Use that code to find the exact label template you need. If you need more help, check out how to find templates on avery.com. Once you've found your template, you can use our free Design & Print software which automatically optimizes your design.
How to Create Mailing Labels in Word from an Excel List In the drop-down menu that appears, select "Labels." The "Label Options" window will appear. Here, you can select your label brand and product number. Once finished, click "OK." Your label outlines will now appear in Word. Note: If your label outlines aren't showing, go to Design > Borders, and select "View Gridlines."
How to Print Avery 8160 Labels from Excel (with Easy Steps) - ExcelDemy Next, go to the Mailings tab >> click on Start Mail Merge >> select Labels. Now, the Label Options box will appear. Then, select Avery US Letter as Label vendors. Next, select 8160 Address Labels as Product number. After that, press OK. Again, from the Mailings tab >> click on Select Recipients >> select Use an Existing List.
Create and print mailing labels for an address list in Excel ... To create and print the mailing labels, you must first prepare the worksheet data in Excel, and then use Word to configure, organize, review, and print the mailing labels. Here are some tips to prepare your data for a mail merge. Make sure: Column names in your spreadsheet match the field names you want to insert in your labels.
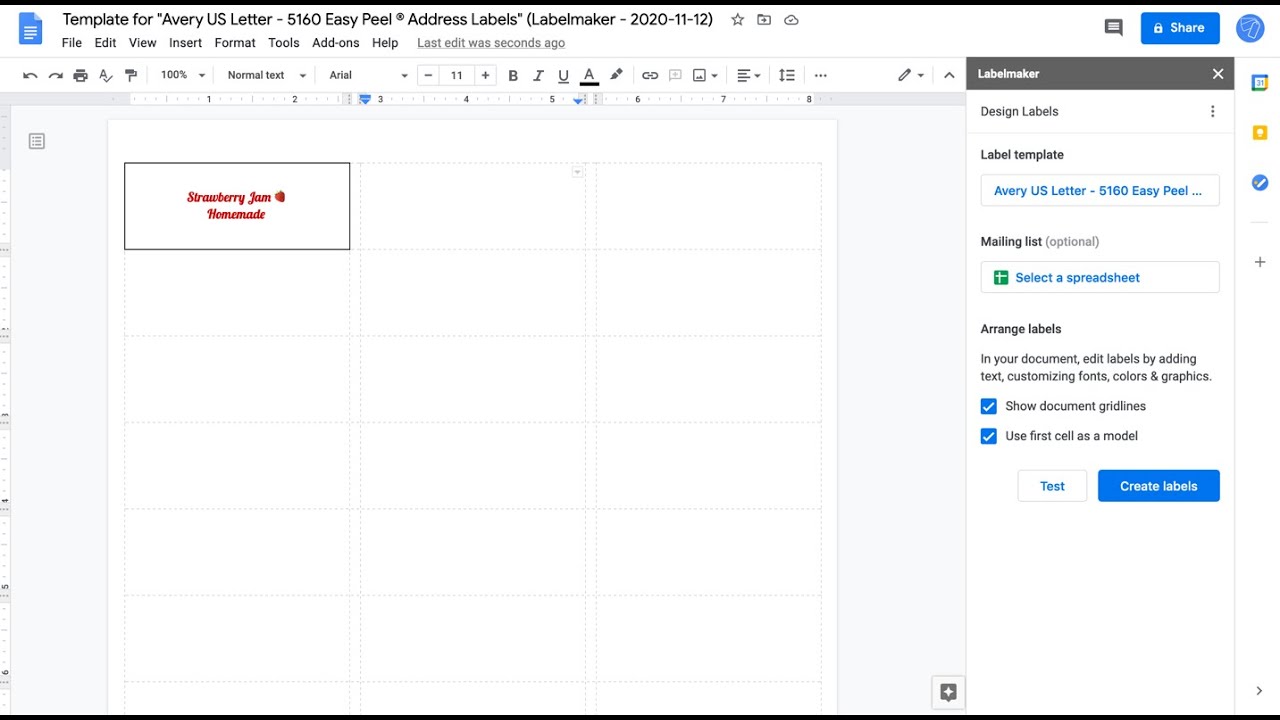
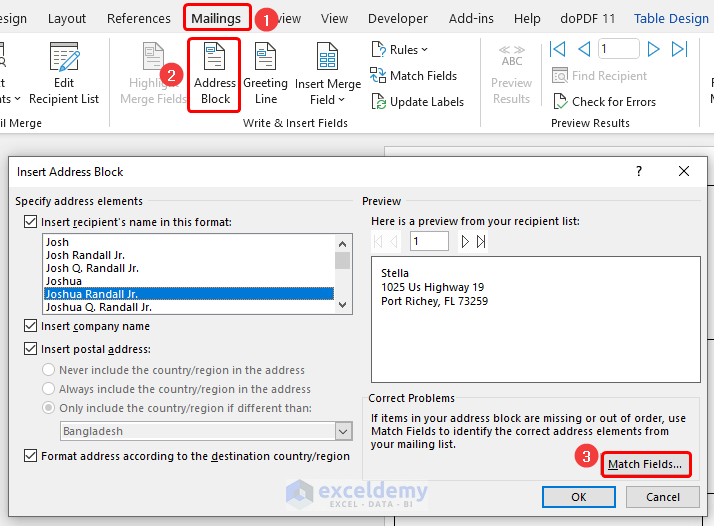


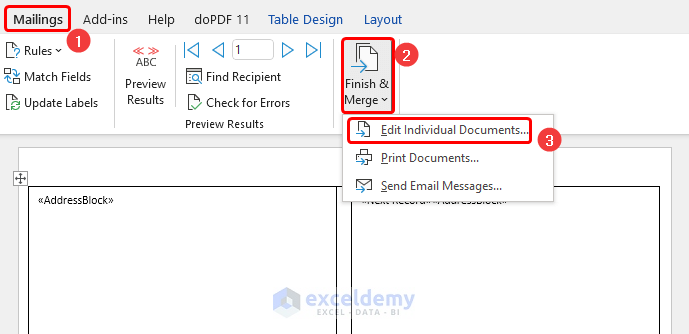
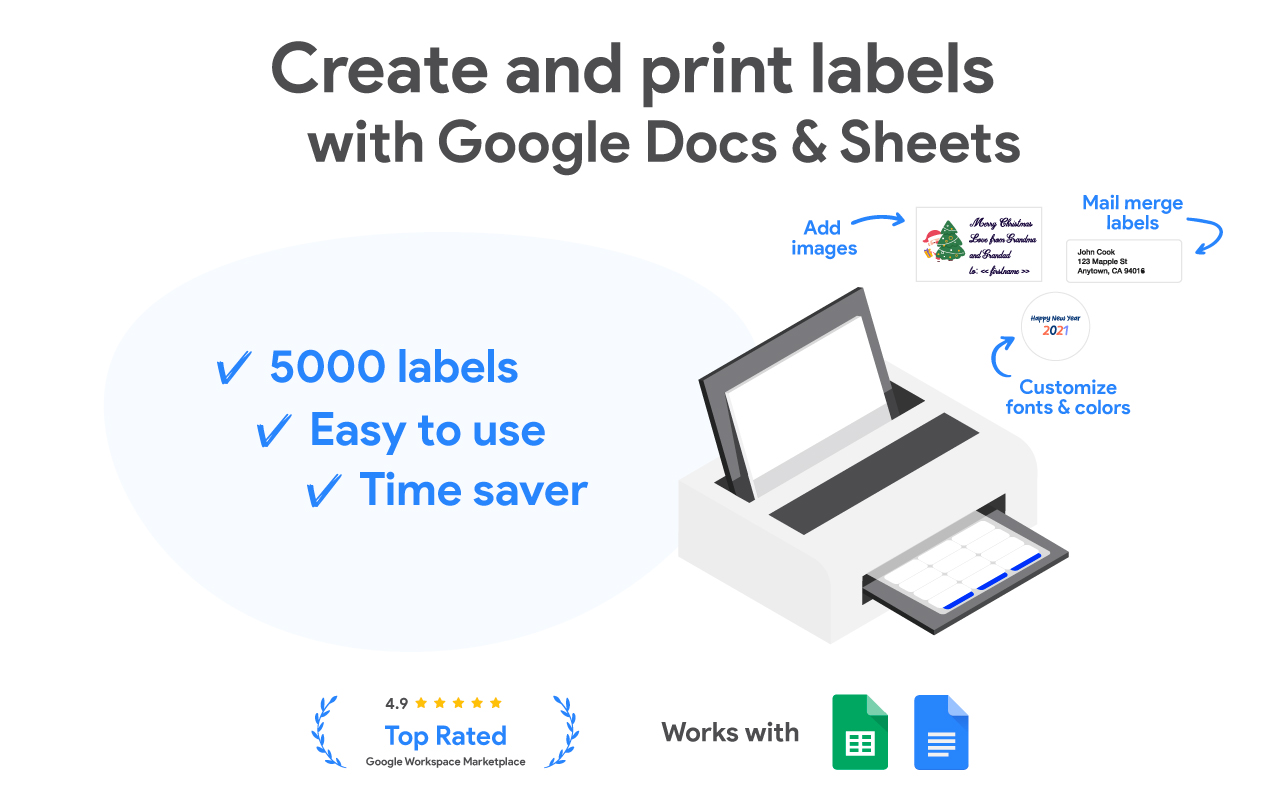
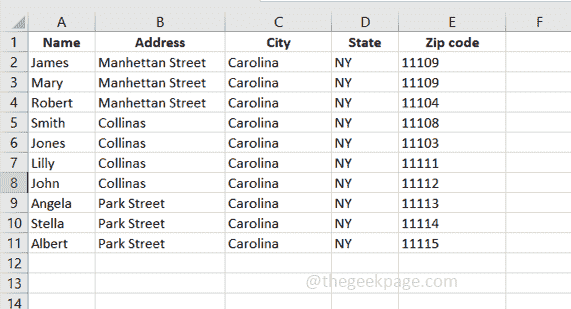
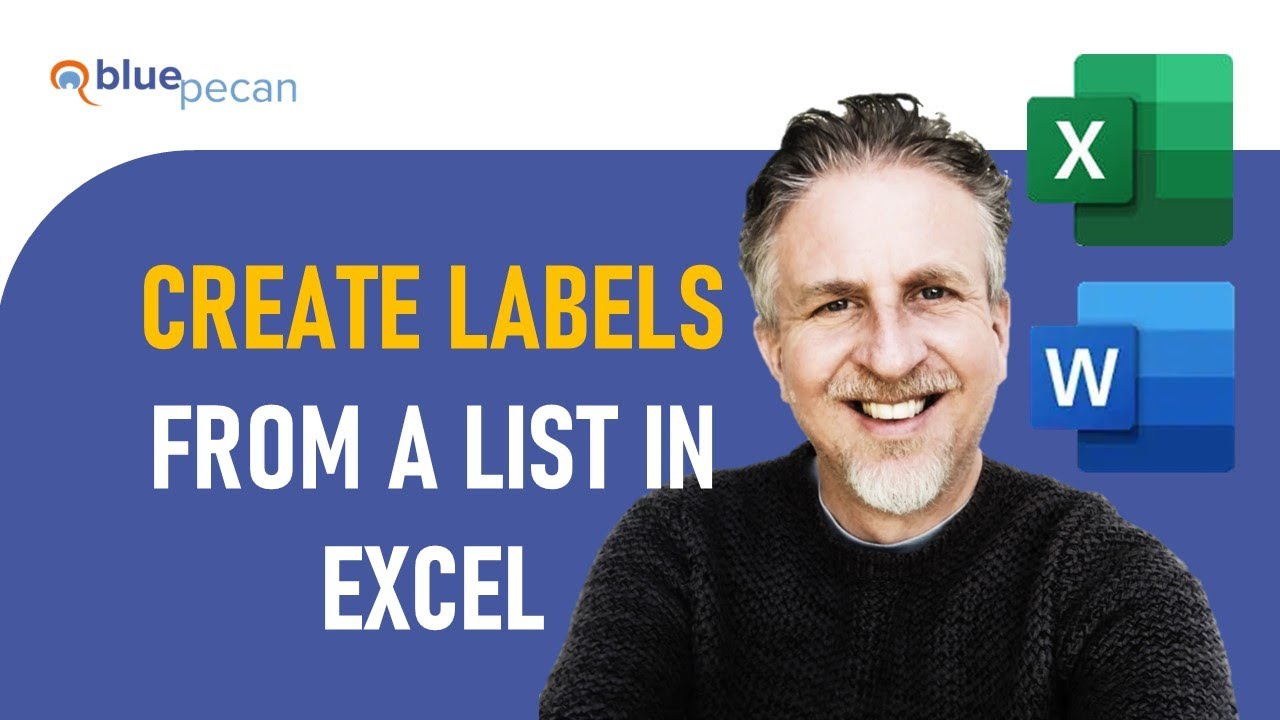
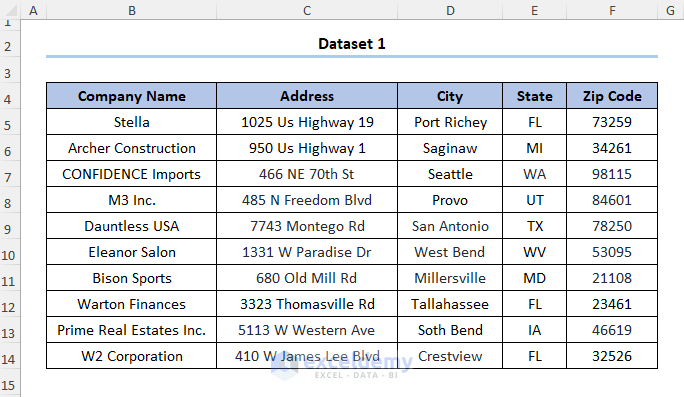


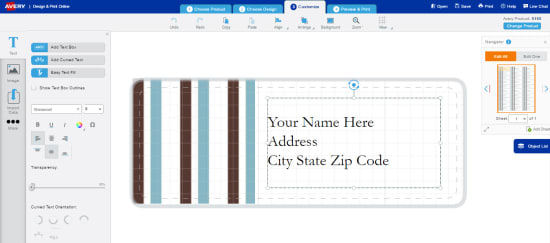



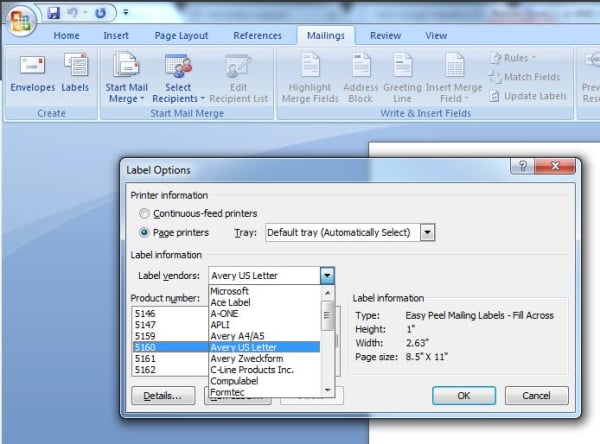



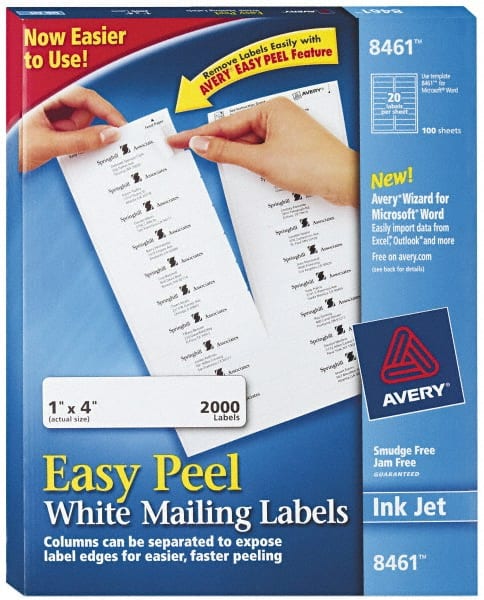


![How to Print Address Labels from Excel [2023] | LeadsPlease](https://blog.leadsplease.com/wp-content/uploads/2020/09/mail-merge-4-1024x555.png)
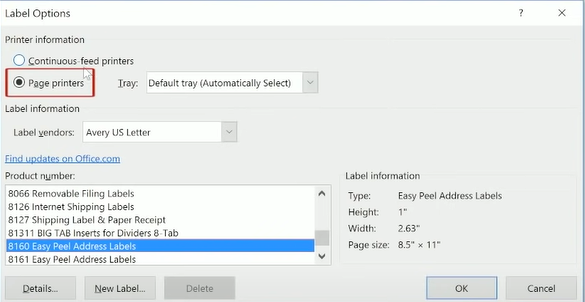
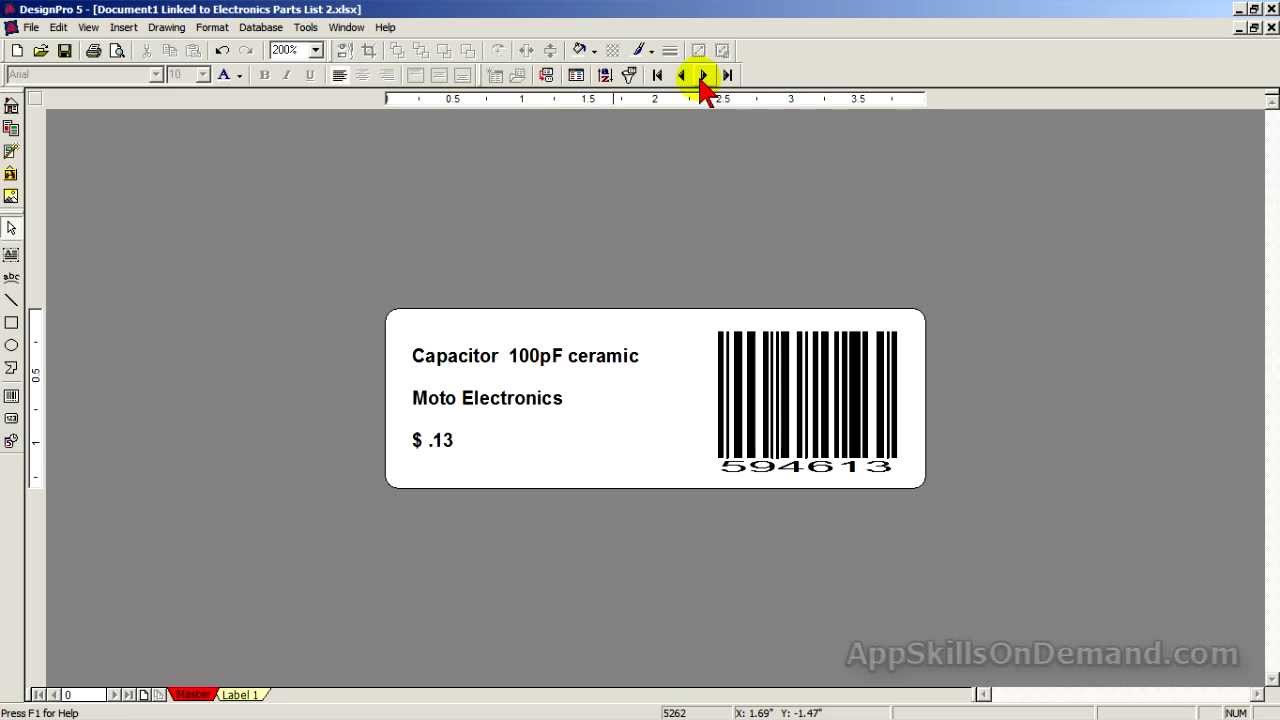
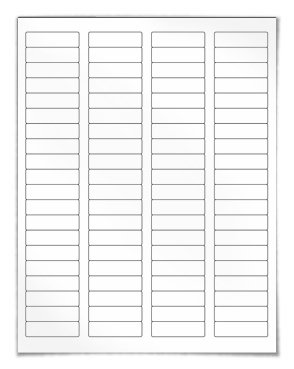

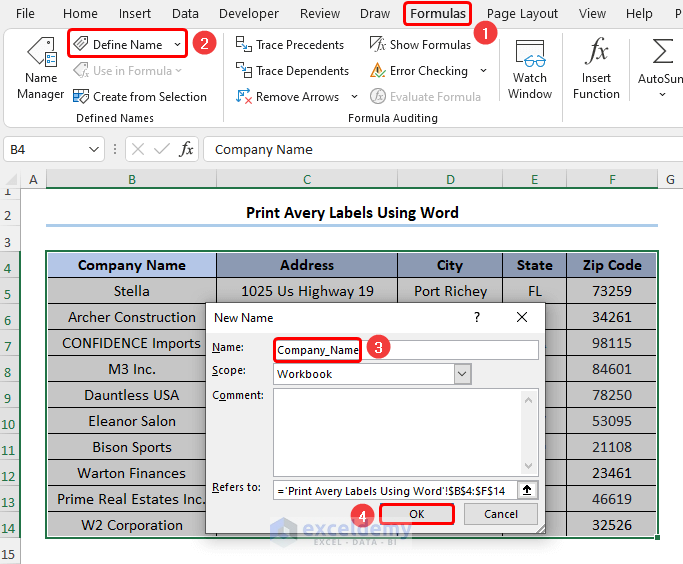


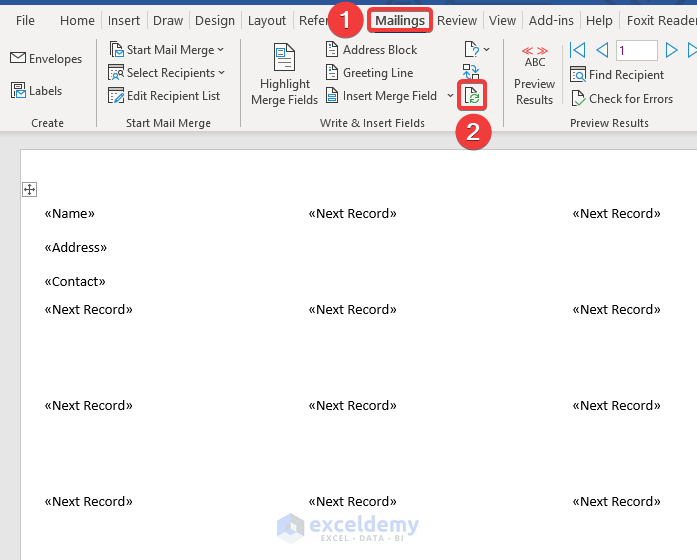

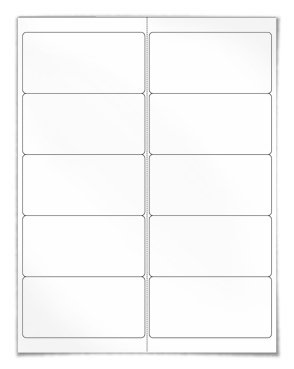
Post a Comment for "40 avery labels from excel"